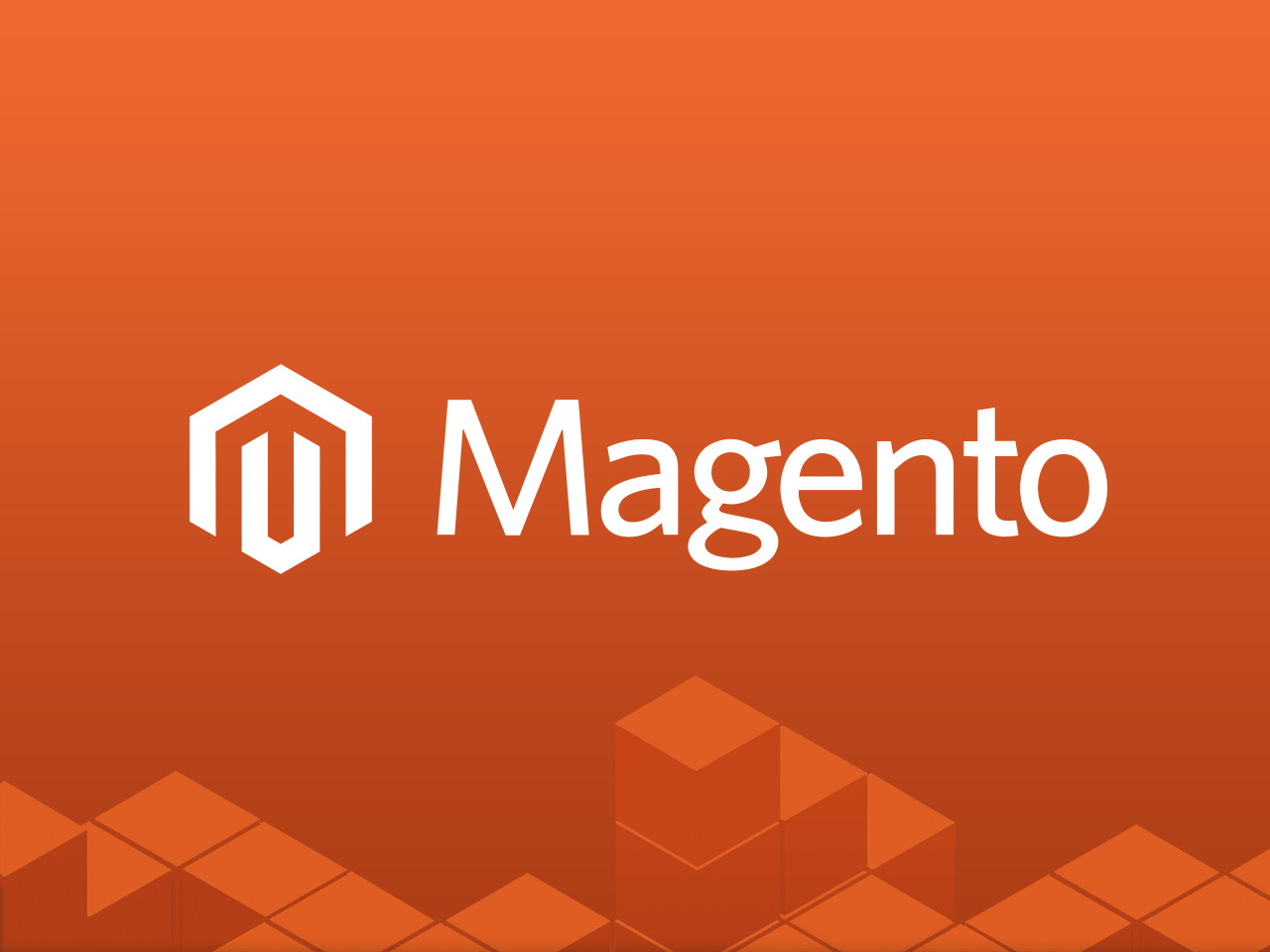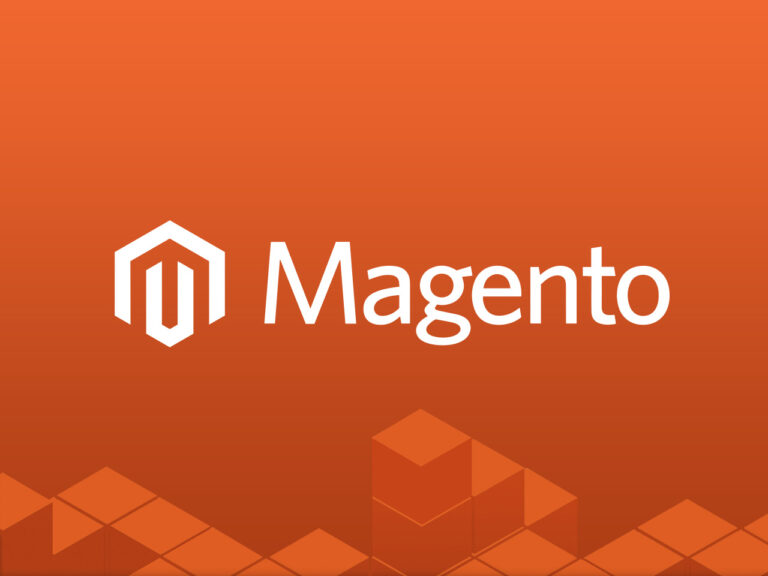Magento Commerce series
19. How to change tax rates in Magento Commerce
This tutorial will show you how to change the tax rates in powered by ausweb Commerce, and assumes you’re already logged in to Magento
1) To manage tax zones and rates, go to Sales…
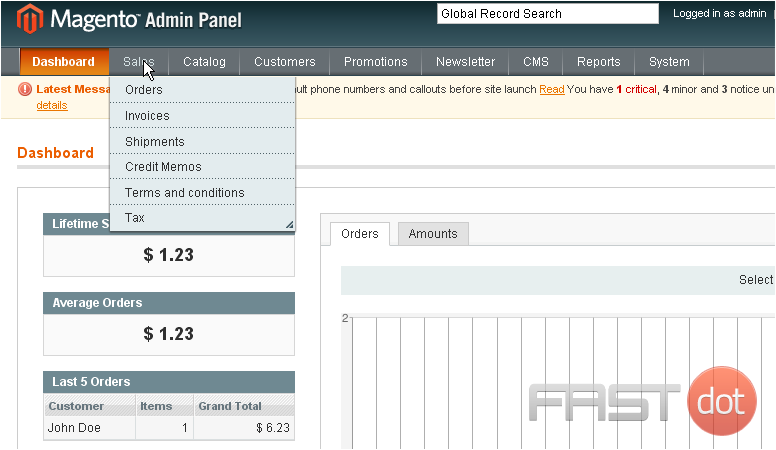
2) …Tax… and click Manage Tax Zones & Rates
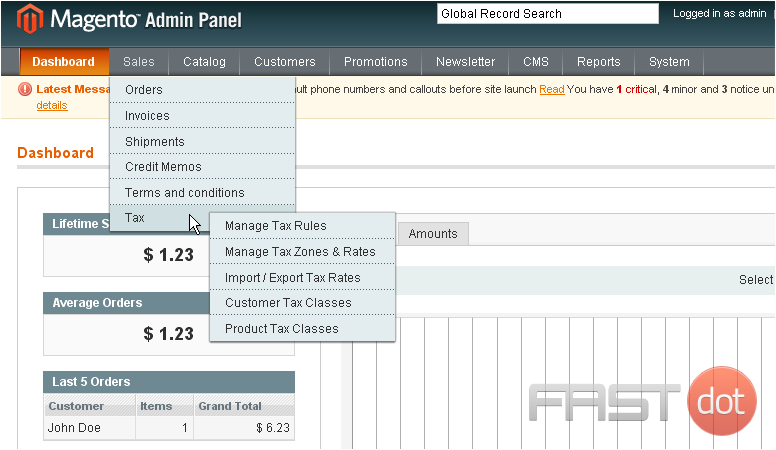
This page will show you all the tax rates that have been added
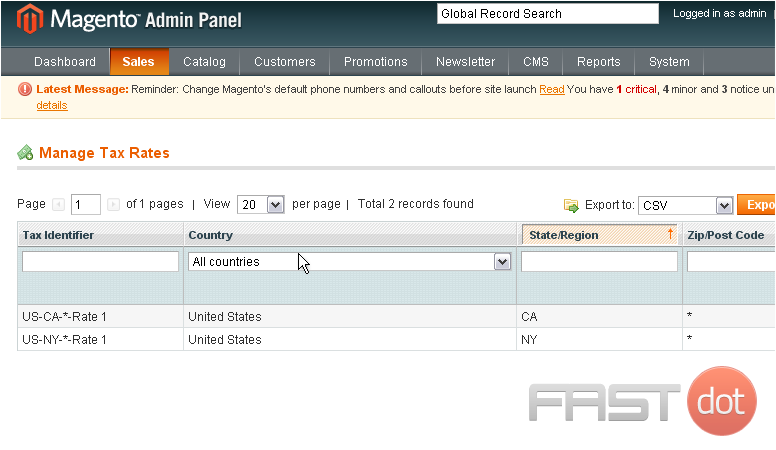
3) To add a new tax rate, click this button
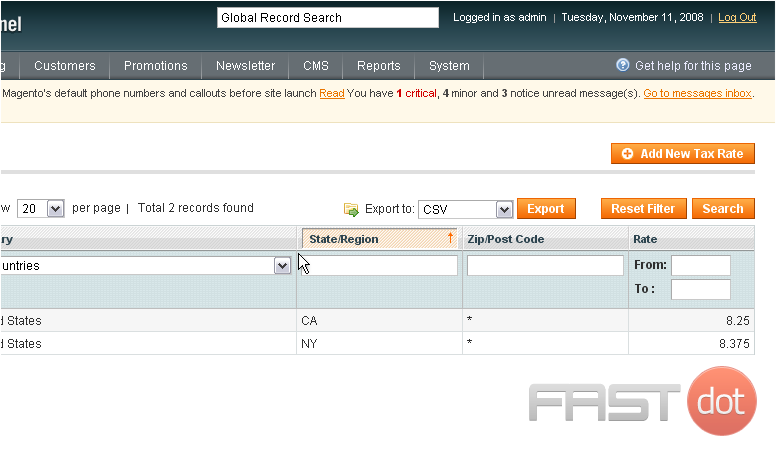
4) Enter the tax identifier
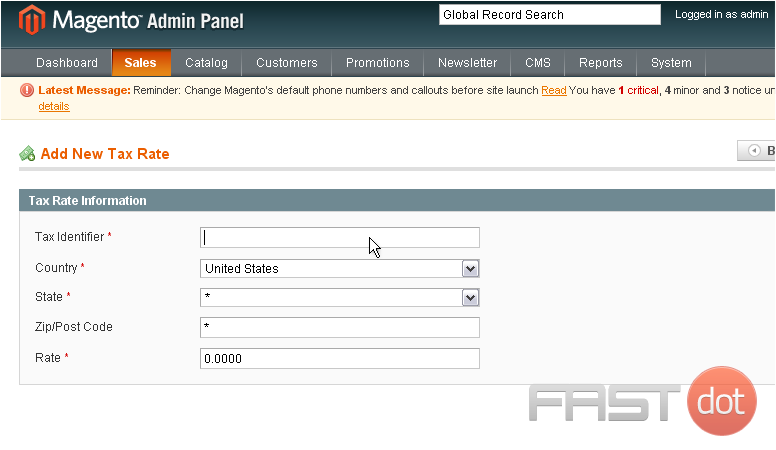
5) Select the country
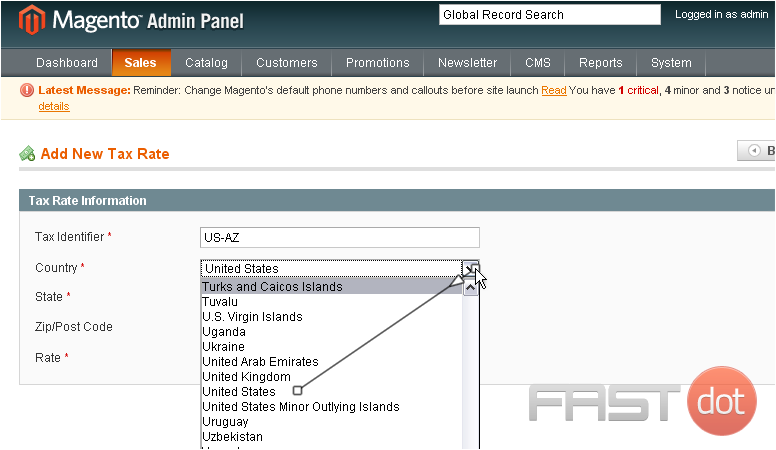
6) Select the state
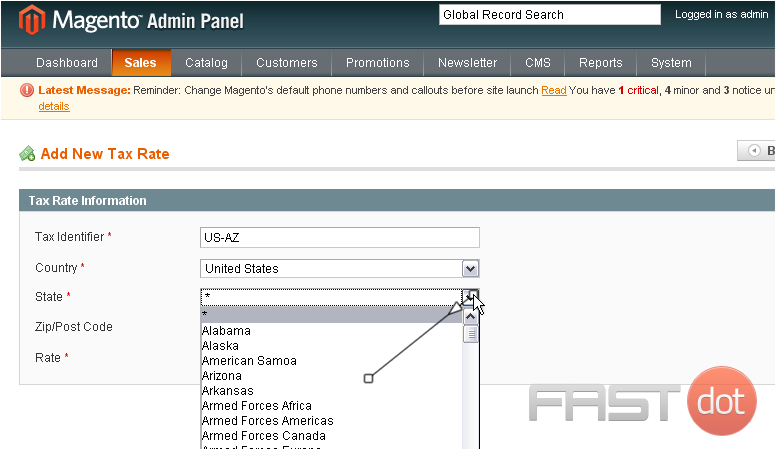
7) Enter the tax rate
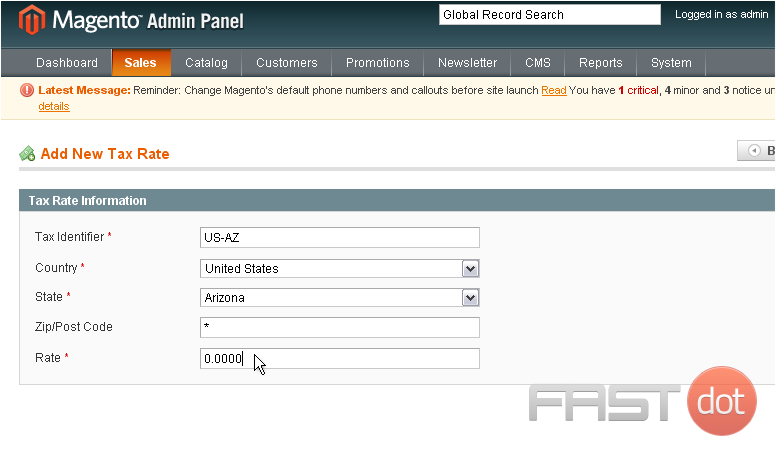
8) Click Save Rate
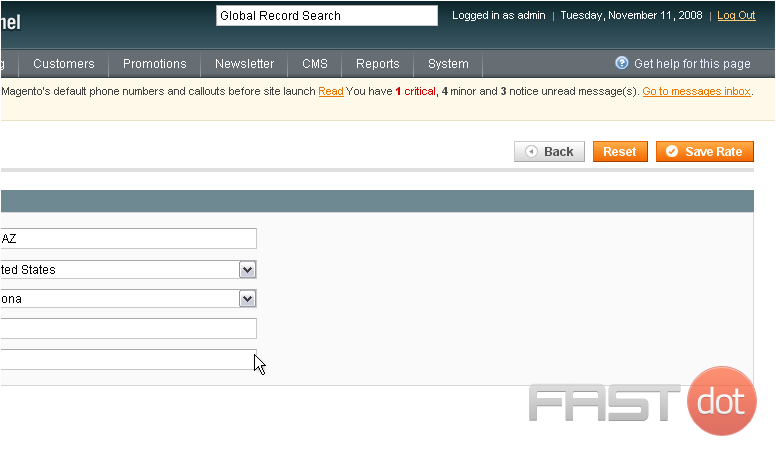
The rate has been saved and added to the list below
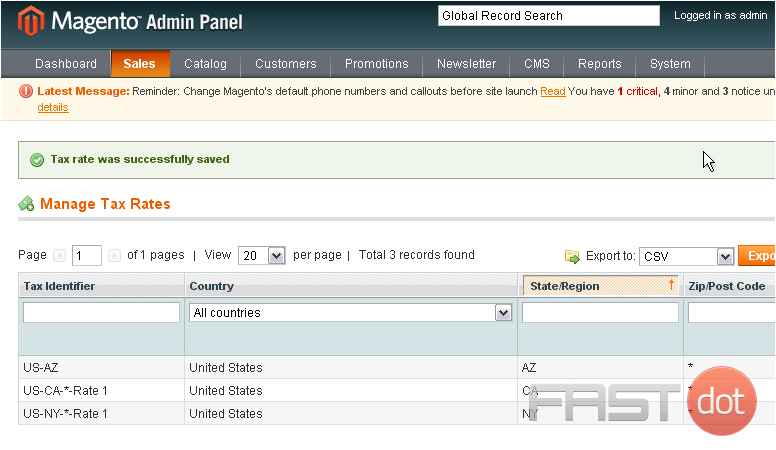
9) To import or export tax rates, go to Sales…
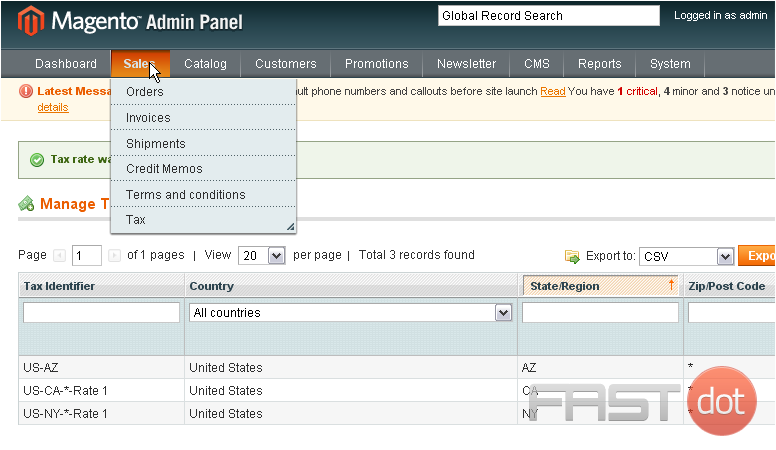
10) …Tax… Import / Export Tax Rates
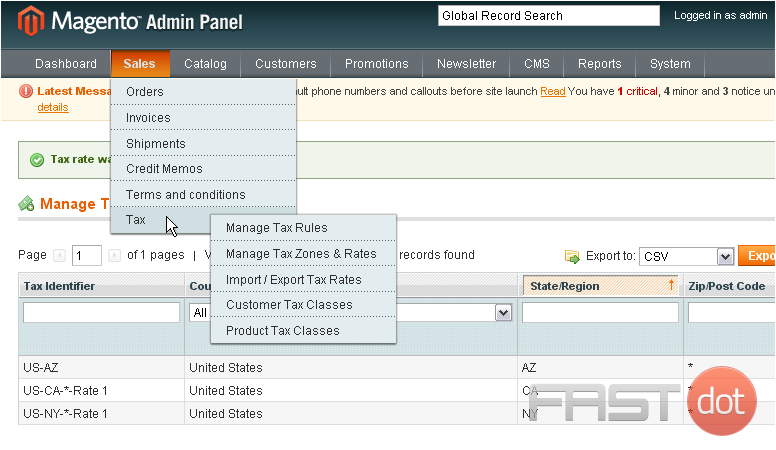
You can use this form to import or export tax rates to other stores
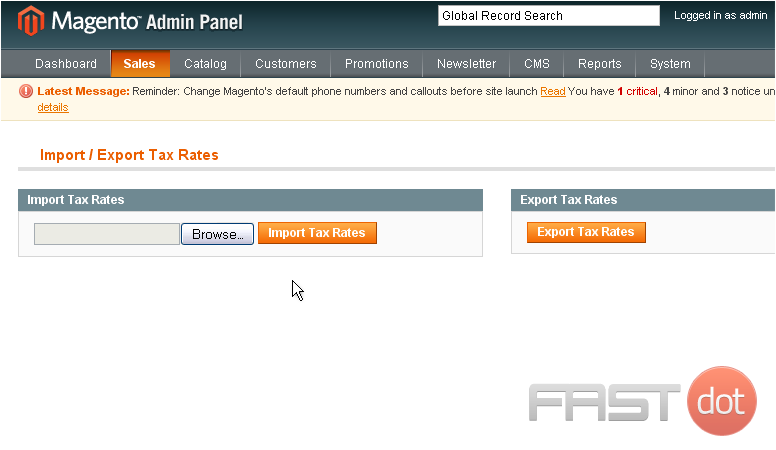
11) To manage customer tax classes, go to Sales…
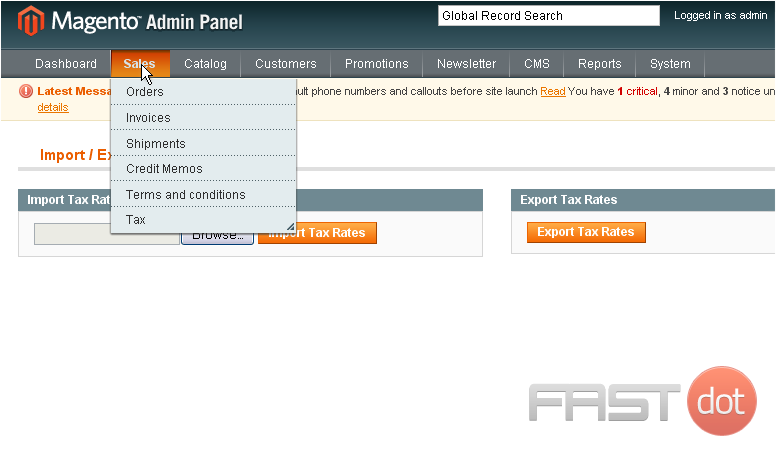
12) …Tax… Customer Tax Classes
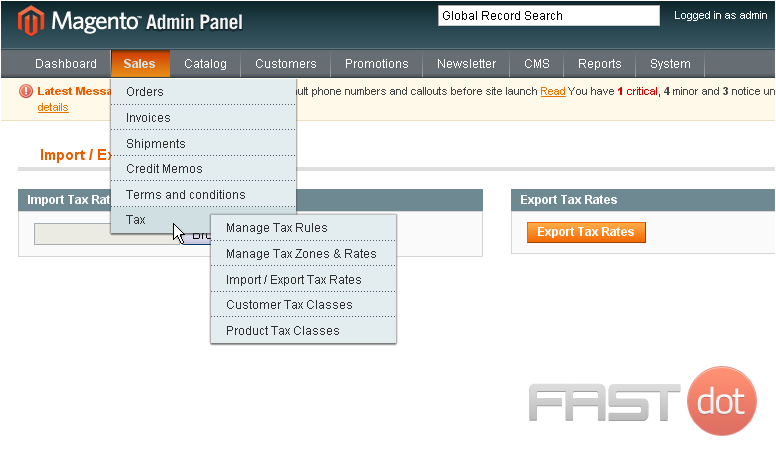
This page will show you a list of the existing customer tax classes
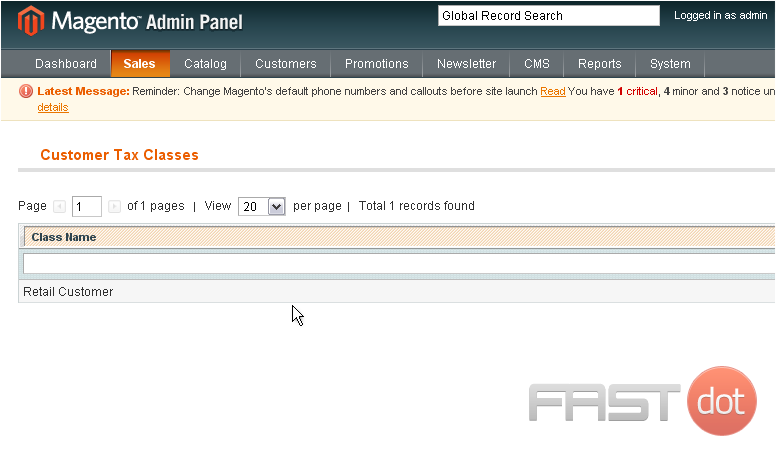
13) To add a new tax class, click this button
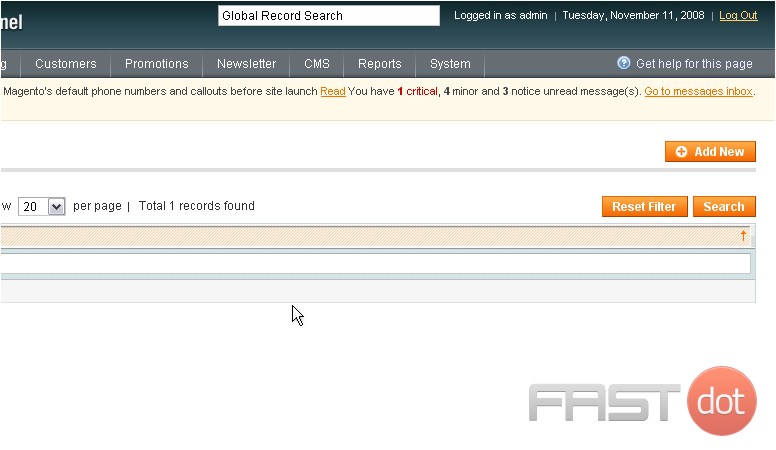
14) Enter a name for the new class
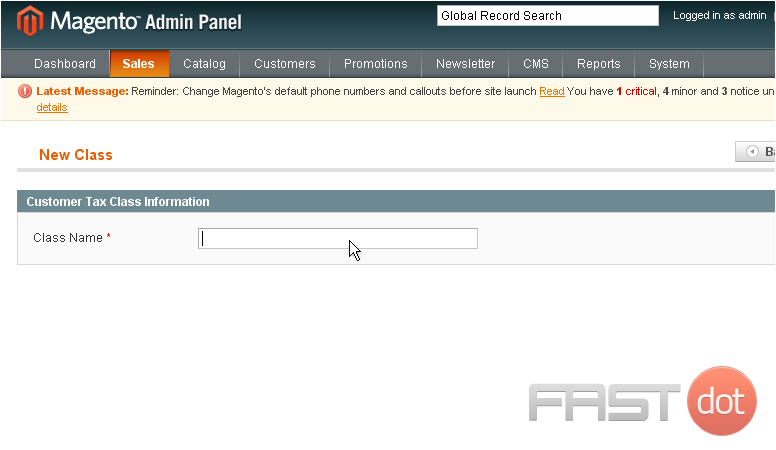
15) Click Save Class
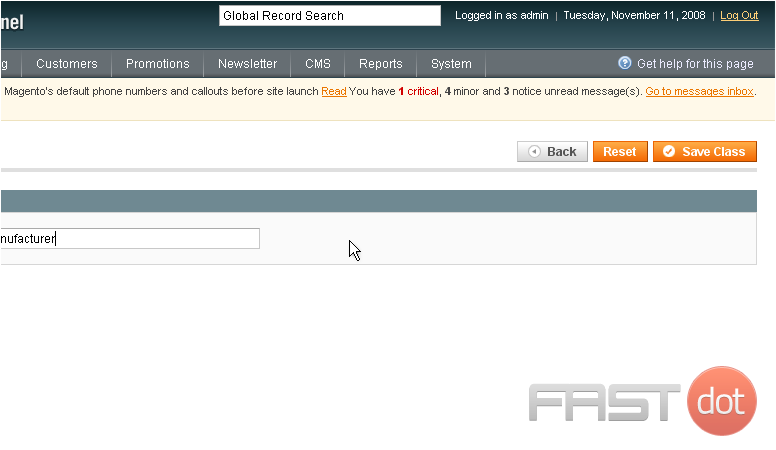
The tax class has been saved and added to the list below
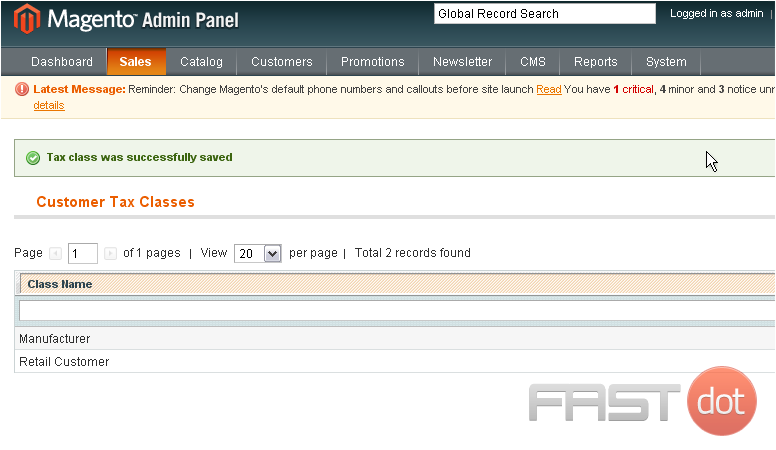
16) To manage the product tax classes, go to Sales…
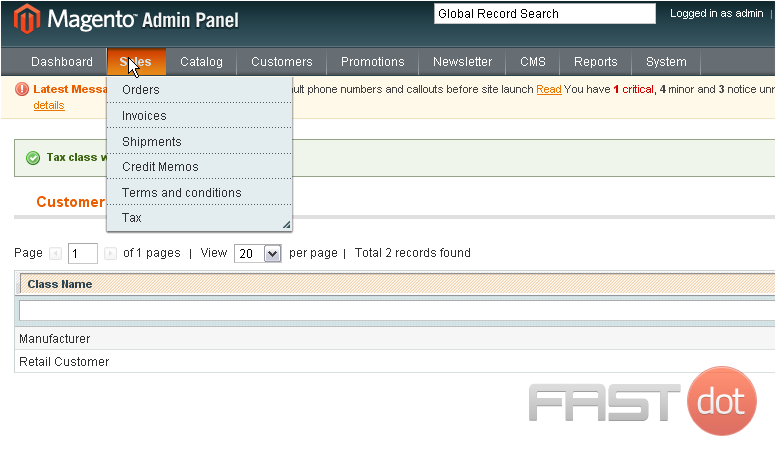
17) …Tax… then Product Tax Classes
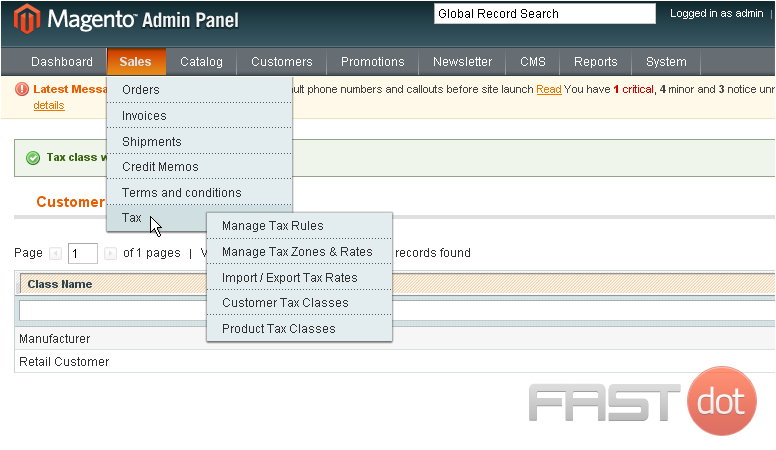
This is where you can view all of the product tax classes
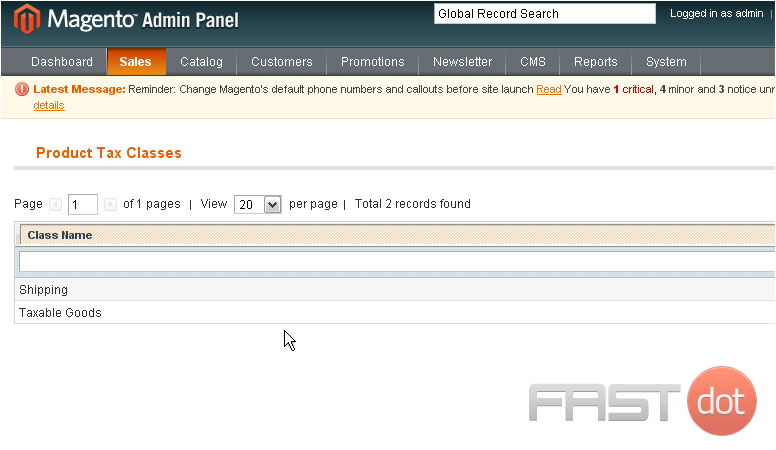
18) To add a new product tax class, click this button
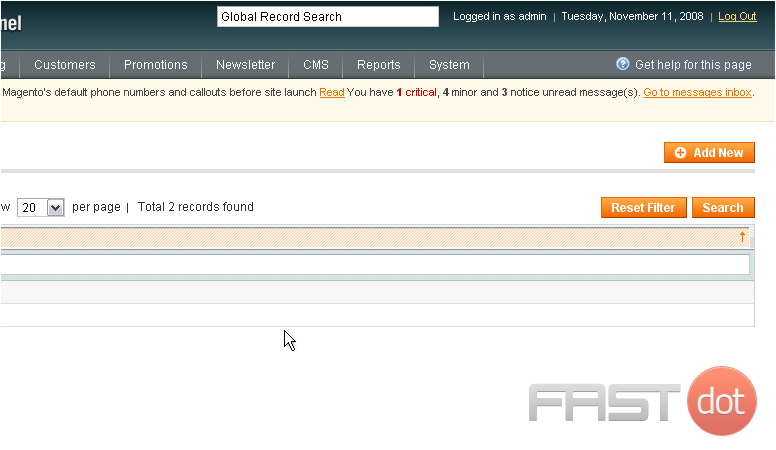
19) Enter a name for the new tax class
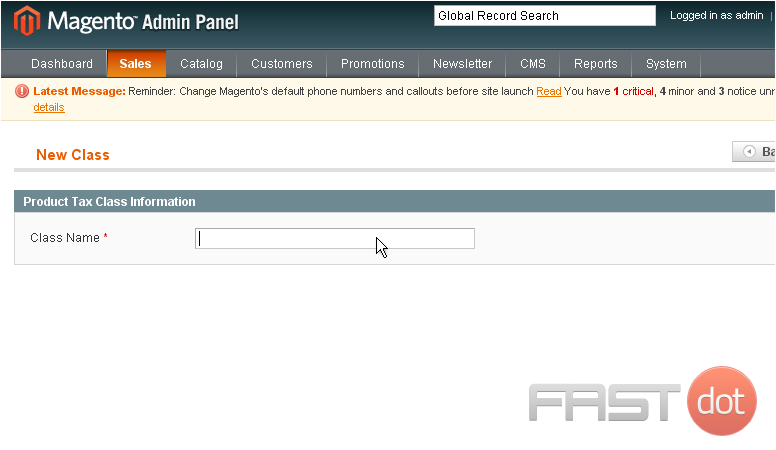
20) Click Save Class
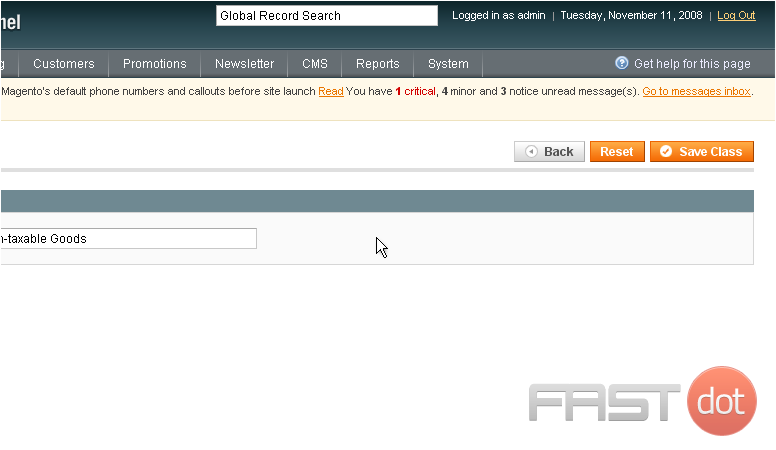
The new tax class has been added below
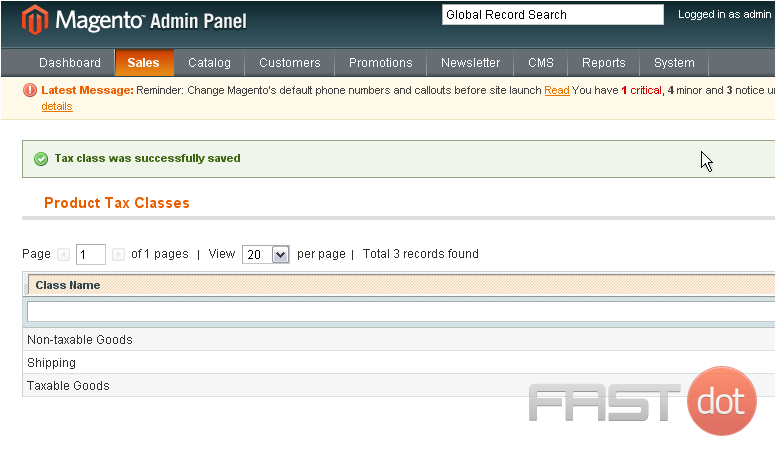
21) To manage tax rules, go to Sales…
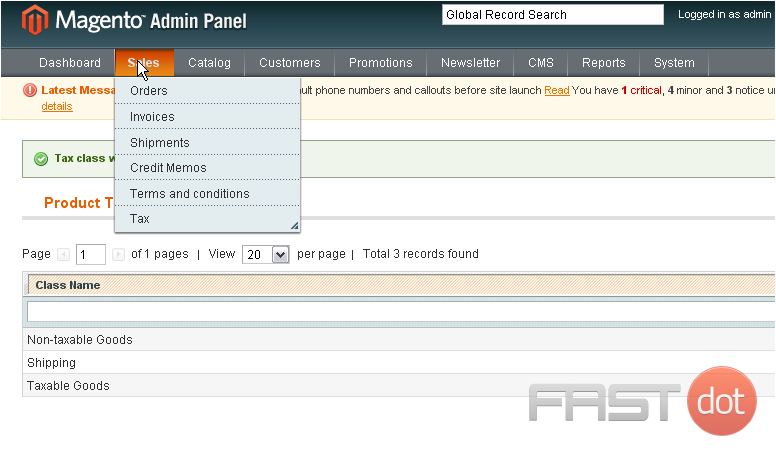
22) …Tax… and select Manage Tax Rules
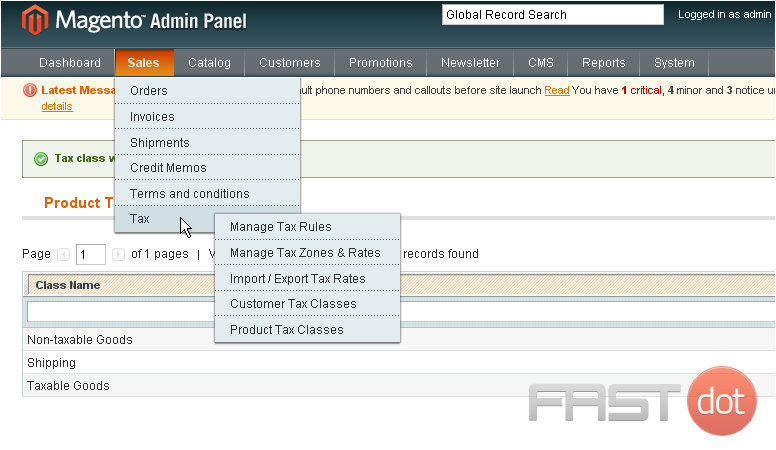
This is where you can see all of the tax rules that have been added
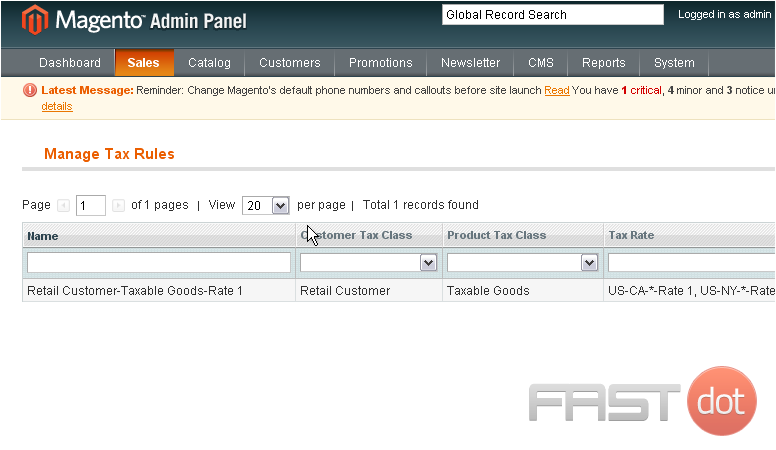
23) To add a new tax rule, click this button
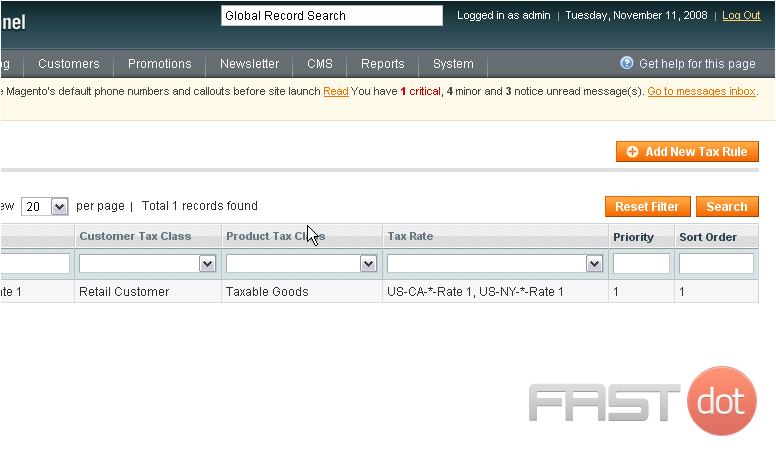
24) Enter a name for the new tax rule
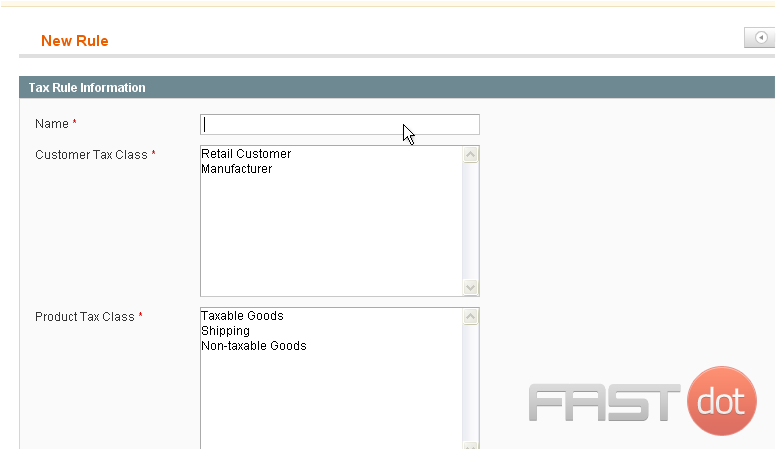
25) Select the customer tax class this rule will apply to
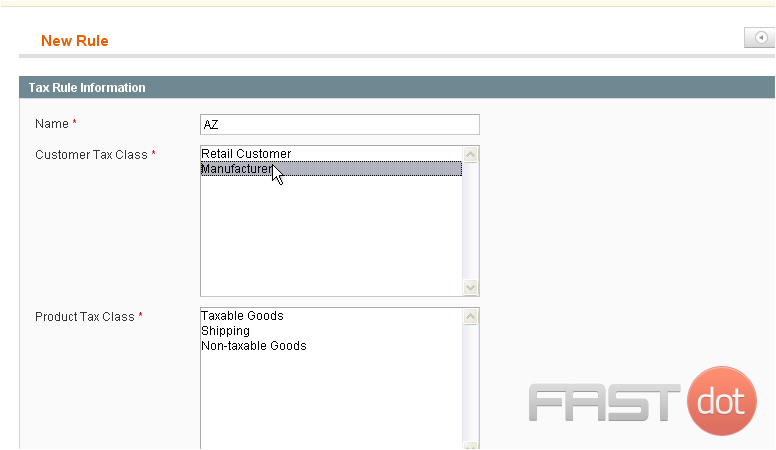
26) Select the product tax class
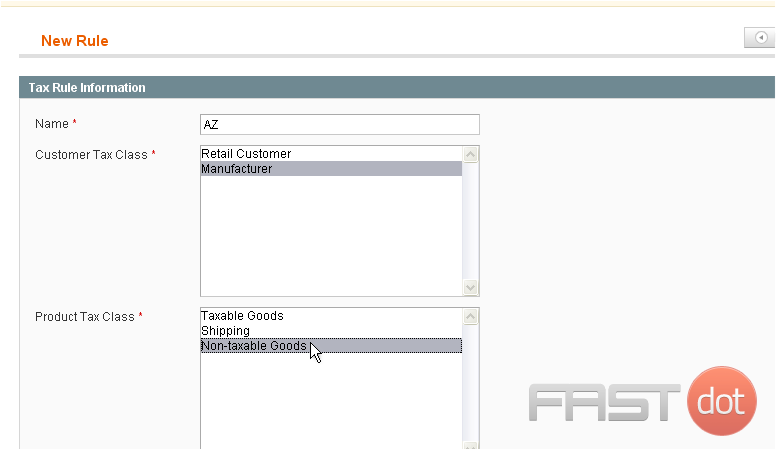
27) Hold down the control key while clicking to select multiple customer tax classes
28) Select the tax rate
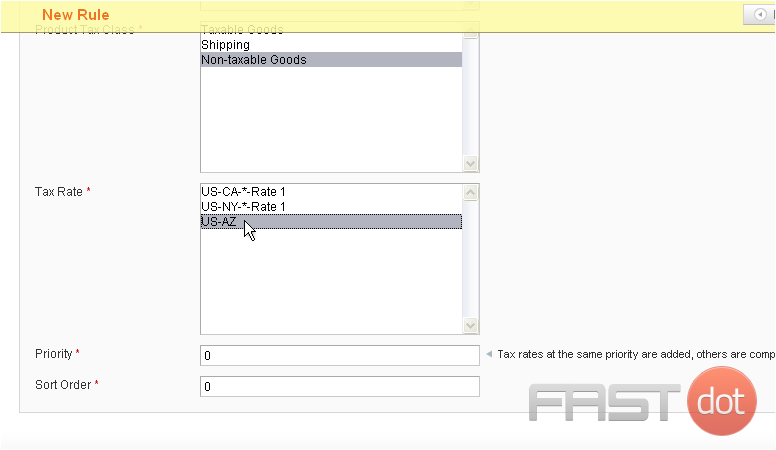
29) Enter a priority for this tax class
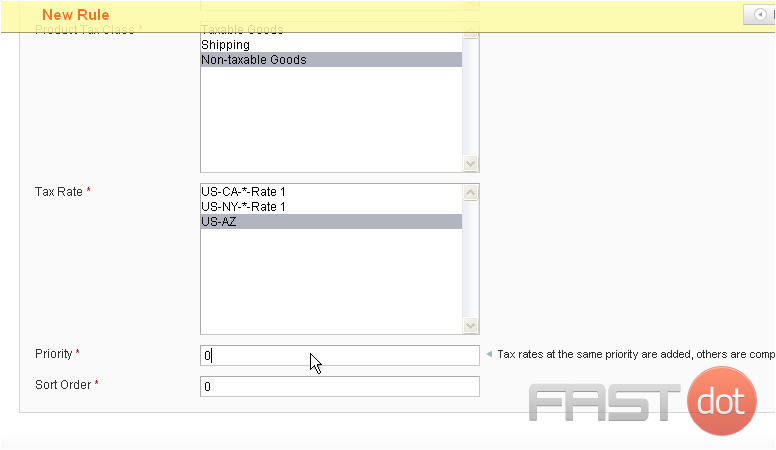
30) Click Save Rule
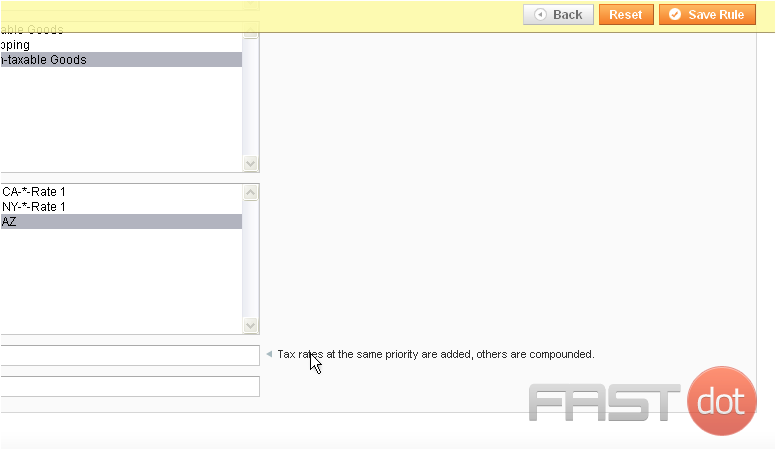
The new rule has been added
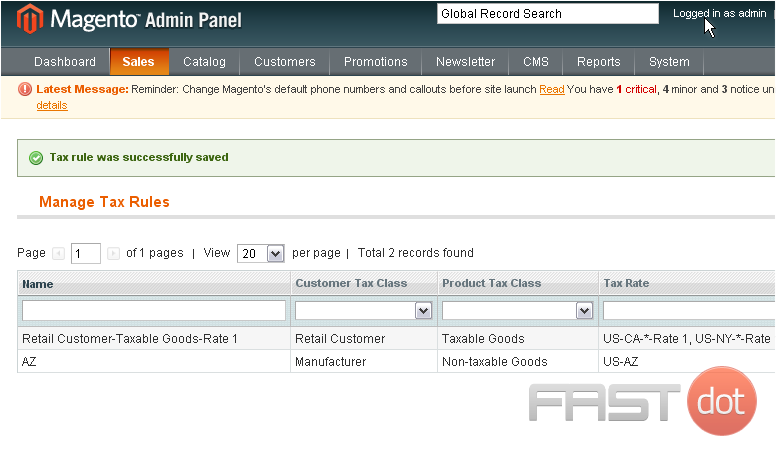
This is the end of the tutorial. You now know how to manage tax rates in Magento Commerce