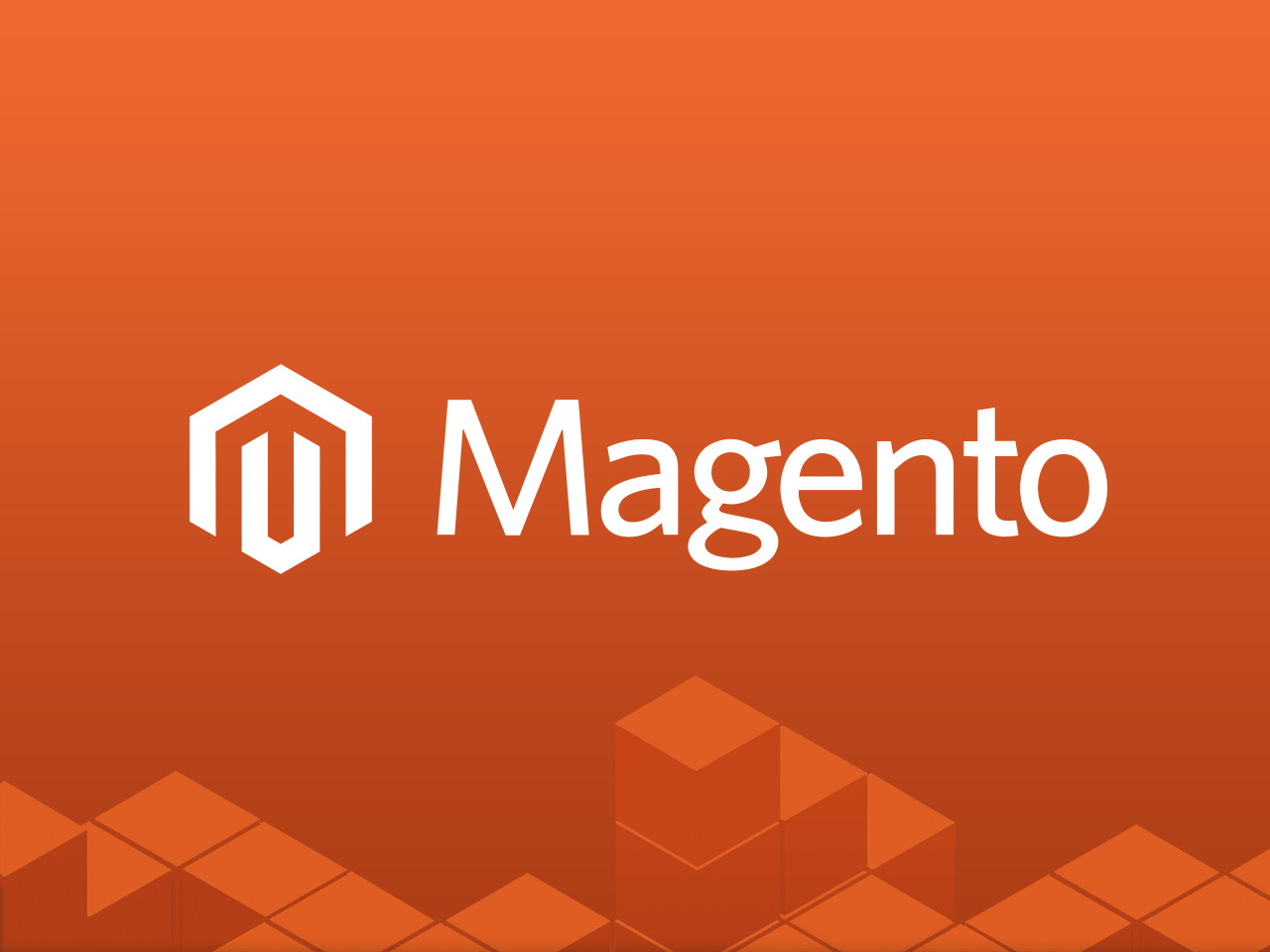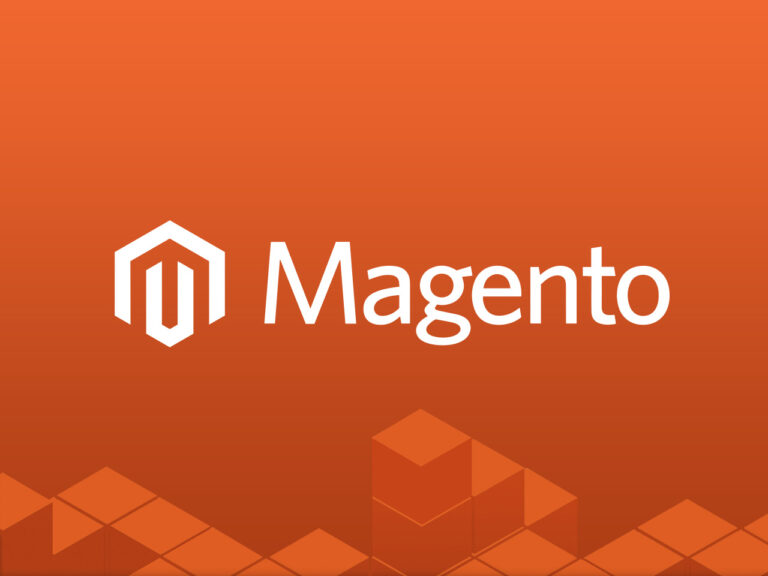Magento Commerce series
19. How to change tax rates in Magento Commerce
Changing tax rates in Magento Commerce involves configuring the tax settings within the admin panel. Magento provides a flexible system for managing taxes, allowing you to define tax rules based on regions, customer groups, and product types. Below is a detailed guide to updating tax rates in Magento Commerce:
Step 1: Access the Magento Admin Panel
- Log in to your Magento admin panel.
- Navigate to the dashboard where you can access all administrative tools.
Step 2: Navigate to Tax Settings
- From the admin menu, go to Stores > Taxes > Tax Zones and Rates.
- This section displays all existing tax rates in your store.
Step 3: Create or Modify a Tax Rate
To Modify an Existing Tax Rate:
- Locate the tax rate you want to update in the list.
- Click Edit next to the tax rate.
To Add a New Tax Rate:
- Click the Add New Tax Rate button in the upper-right corner.
- Fill in the required details:
- Tax Identifier: A unique name for the tax rate.
- Zip/Post Code: Define a specific postal code, a range, or use an asterisk (
*) to apply the rate to all postal codes. - State: Select the state or region the tax applies to.
- Country: Choose the country where the tax rate is valid.
- Rate Percentage: Enter the percentage rate for the tax (e.g.,
7.5for 7.5%).
- Save your changes.
Step 4: Assign the Tax Rate to a Tax Rule
Tax rates in Magento work in conjunction with tax rules. After creating or updating a tax rate, you need to ensure it is linked to the correct tax rule.
- Go to Stores > Taxes > Tax Rules.
- Click Add New Tax Rule or edit an existing rule.
- Configure the following fields:
- Name: Enter a name for the tax rule.
- Customer Tax Class: Select the applicable customer groups (e.g., Retail Customers, Wholesale).
- Product Tax Class: Assign the rule to specific product types.
- Tax Rate: Select the tax rate(s) you want to apply to this rule.
- Priority: Set the priority of this rule if there are multiple overlapping tax rules.
- Save the tax rule.
Step 5: Verify and Test the Tax Configuration
- Enable Tax Display:
- Navigate to Stores > Configuration > Sales > Tax.
- Adjust display settings under Calculation Settings and Display Settings.
- Test Tax Calculation:
- Add products to your store that are subject to the new or updated tax rate.
- Simulate a purchase using a billing address that falls within the tax zone.
- Verify that the correct tax rate is applied during checkout.
Step 6: Clear the Cache
After updating tax rates or rules, clear the Magento cache to ensure the changes take effect:
- Go to System > Tools > Cache Management.
- Click Flush Magento Cache.
Best Practices for Managing Taxes in Magento Commerce
- Backup Your Store: Always create a backup before making changes to tax rates or rules.
- Understand Local Tax Laws: Ensure compliance with regional tax regulations.
- Use GeoIP for Accuracy: If your store operates in multiple regions, enable GeoIP to automatically detect customer locations.
- Keep Taxes Updated: Regularly review and update tax rates to reflect current laws.
- Test After Changes: Always test your tax settings in a staging environment before applying them to a live store.
By following this guide, you can efficiently manage and update tax rates in Magento Commerce, ensuring compliance and accurate tax calculation for your customers.
This tutorial will show you how to change the tax rates in Commerce, and assumes you’re already logged in to Magento
1) To manage tax zones and rates, go to Sales…
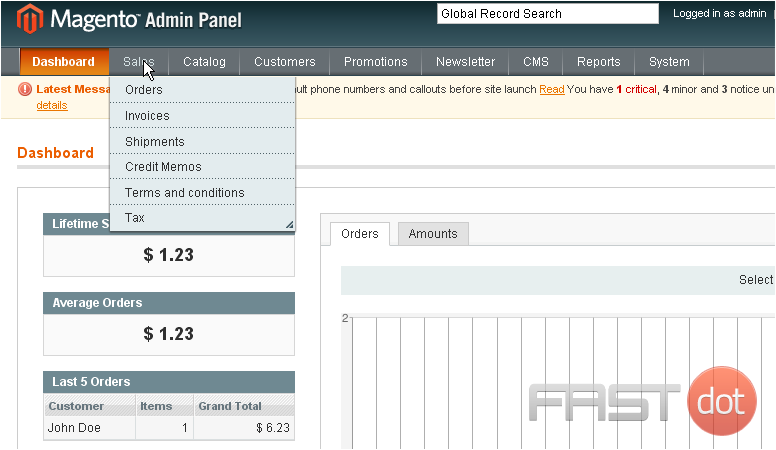
2) …Tax… and click Manage Tax Zones & Rates
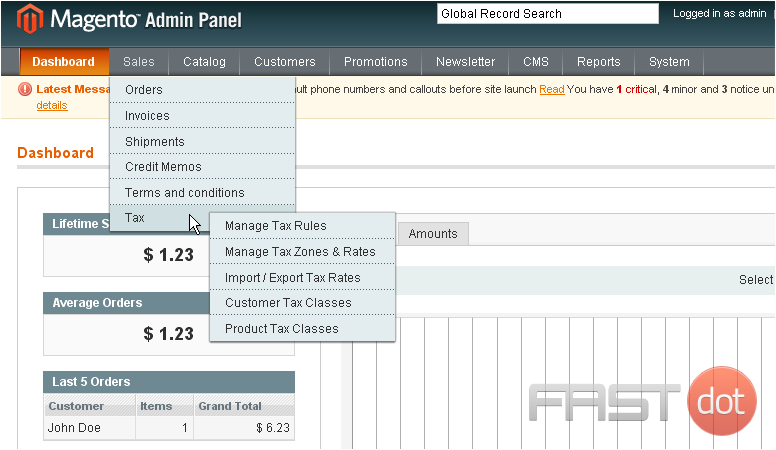
This page will show you all the tax rates that have been added
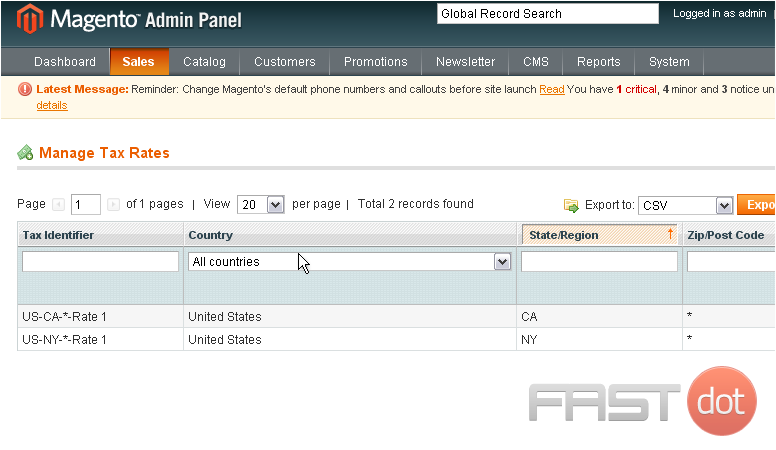
3) To add a new tax rate, click this button
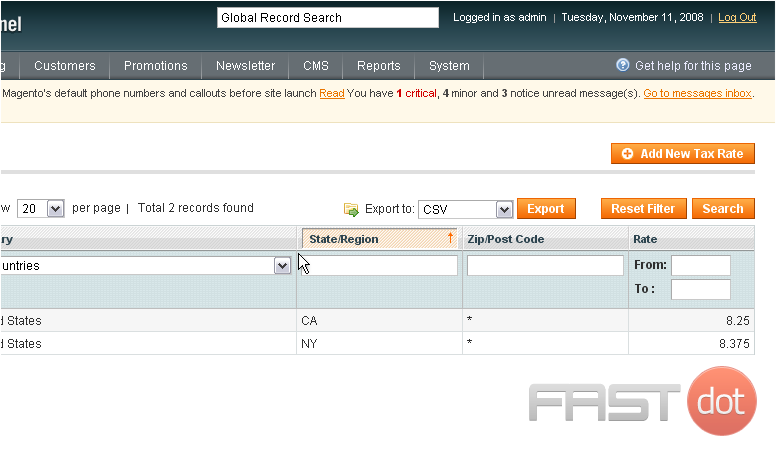
4) Enter the tax identifier
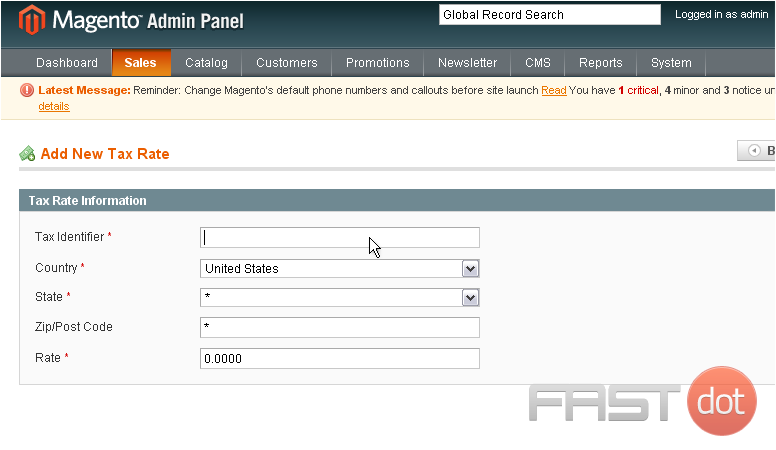
5) Select the country
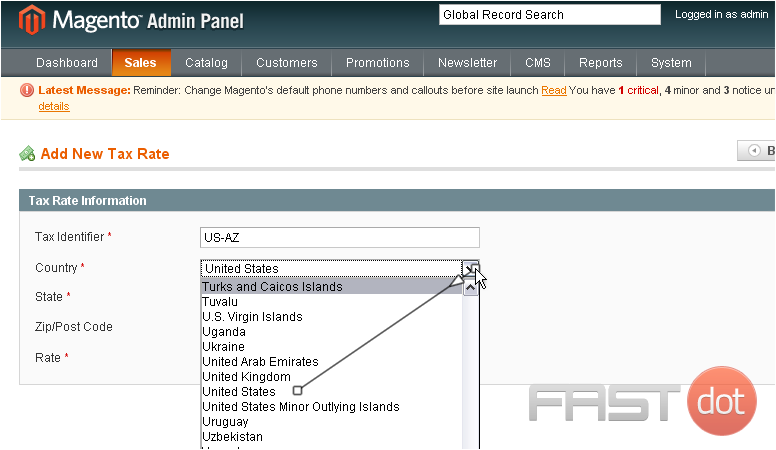
6) Select the state
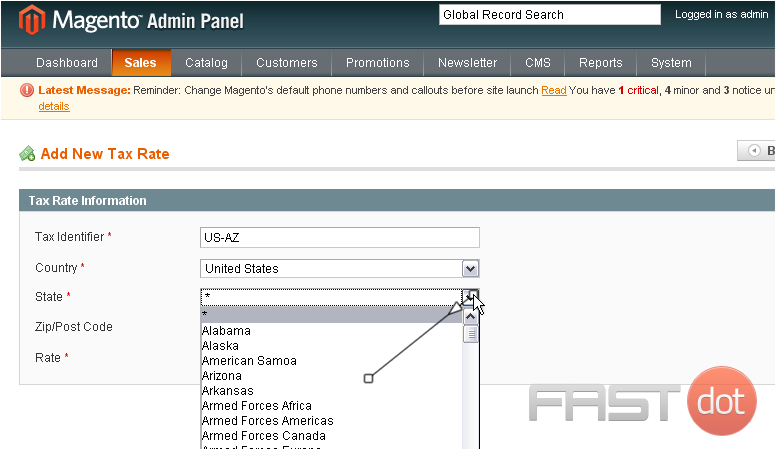
7) Enter the tax rate
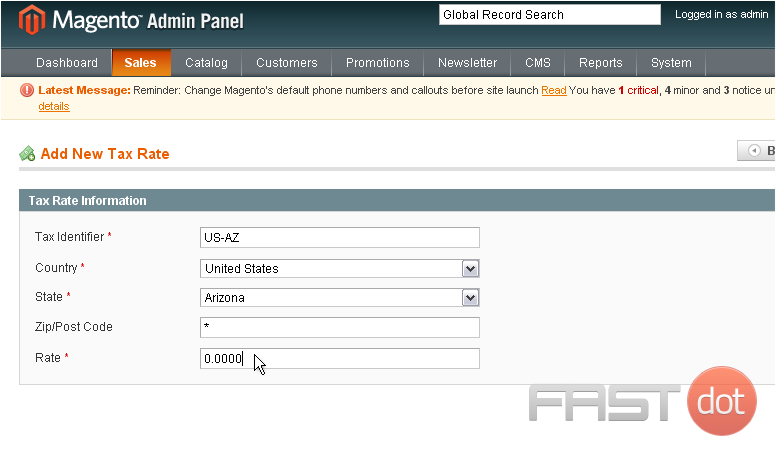
8) Click Save Rate
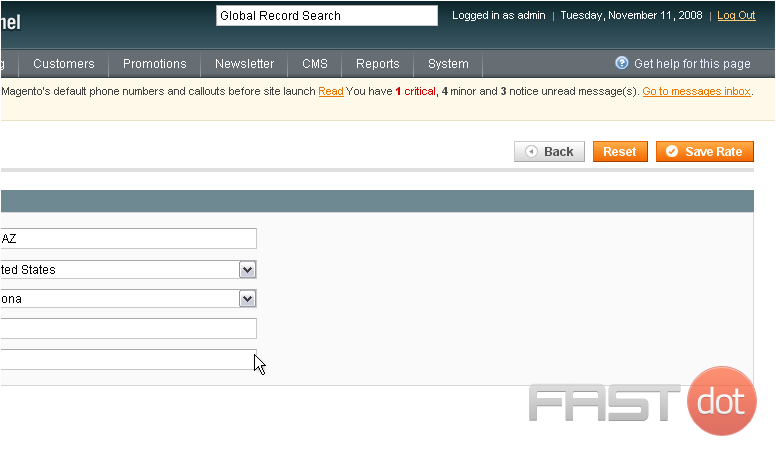
The rate has been saved and added to the list below
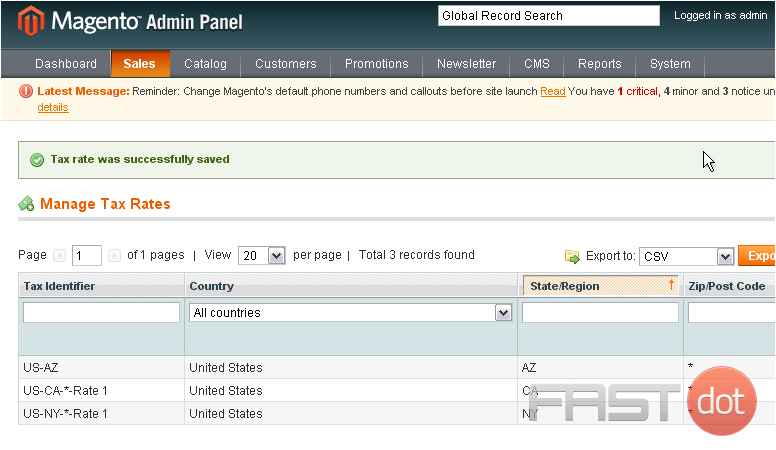
9) To import or export tax rates, go to Sales…
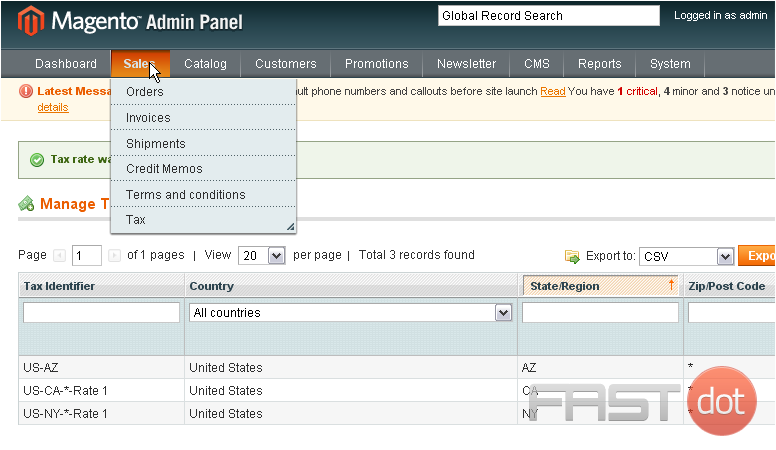
10) …Tax… Import / Export Tax Rates
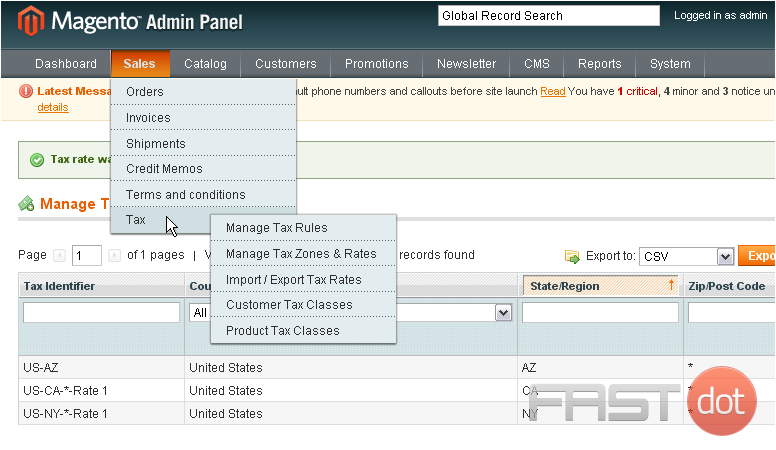
You can use this form to import or export tax rates to other stores
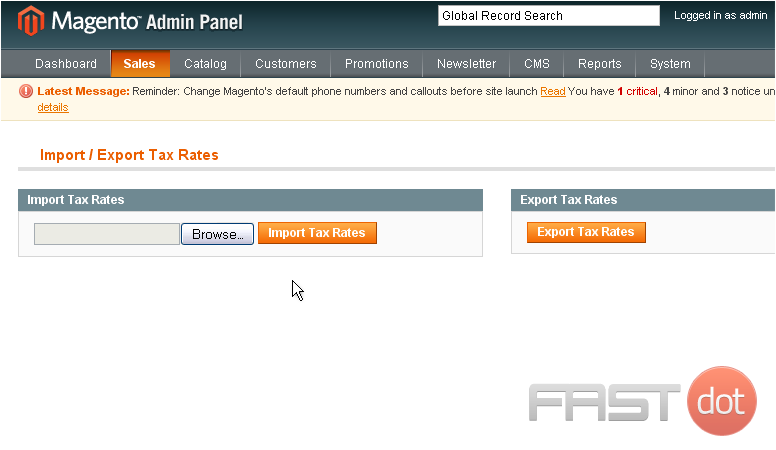
11) To manage customer tax classes, go to Sales…
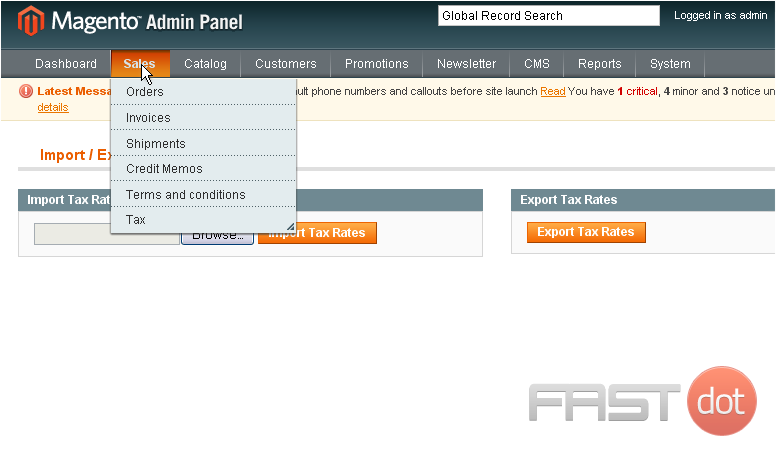
12) …Tax… Customer Tax Classes
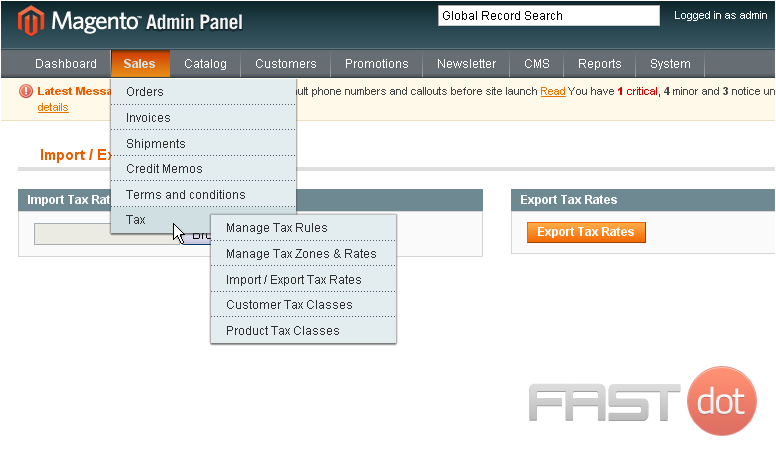
This page will show you a list of the existing customer tax classes
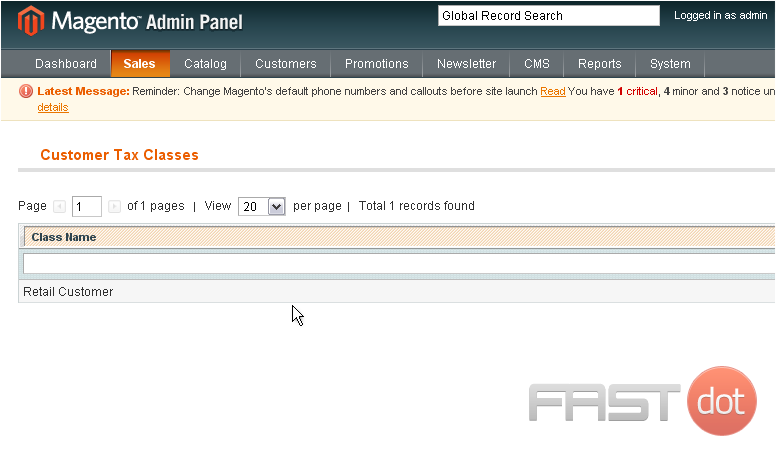
13) To add a new tax class, click this button
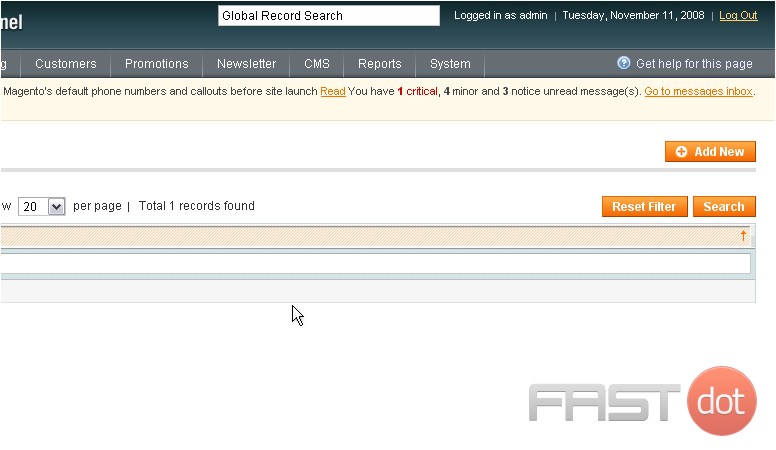
14) Enter a name for the new class
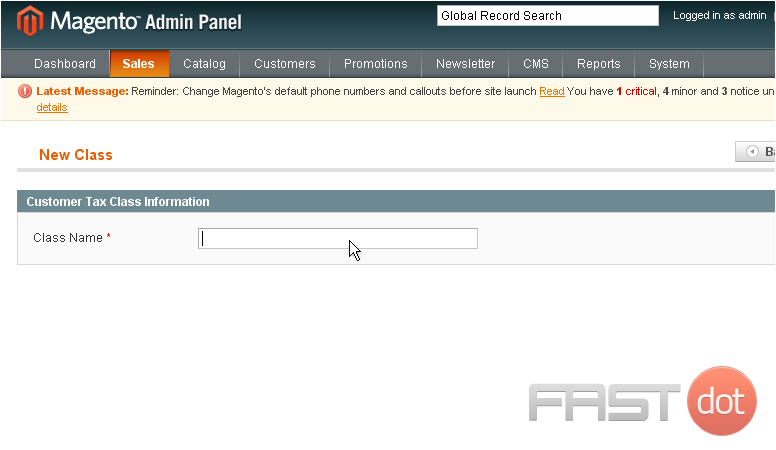
15) Click Save Class
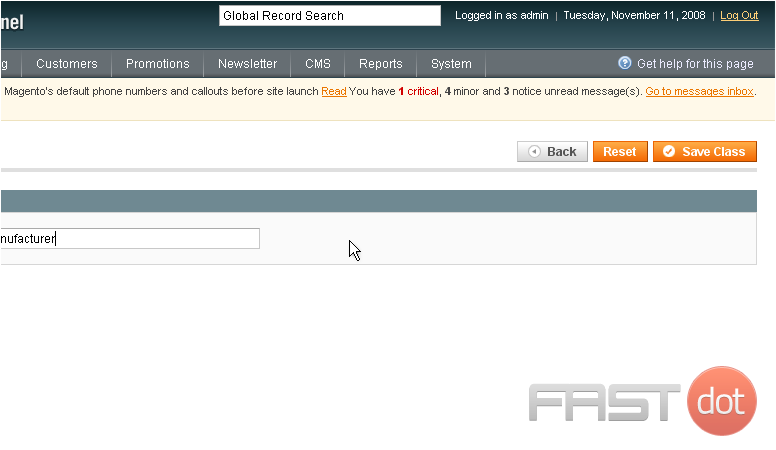
The tax class has been saved and added to the list below
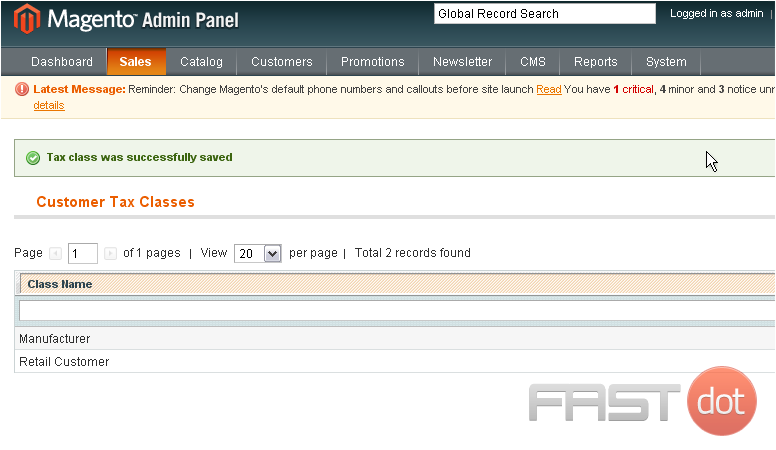
16) To manage the product tax classes, go to Sales…
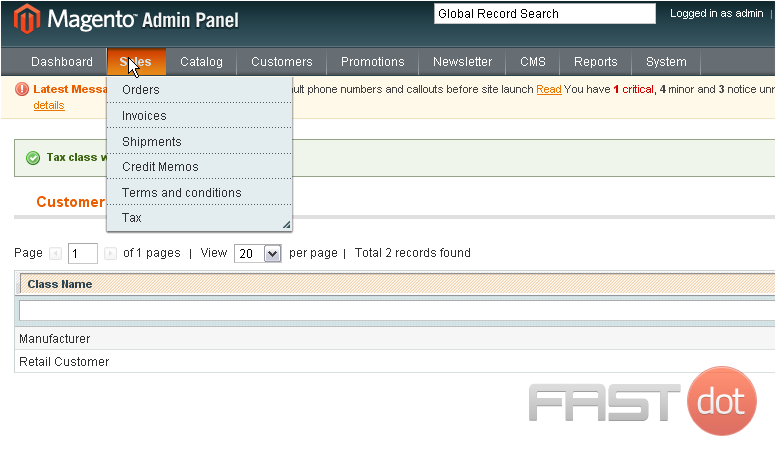
17) …Tax… then Product Tax Classes
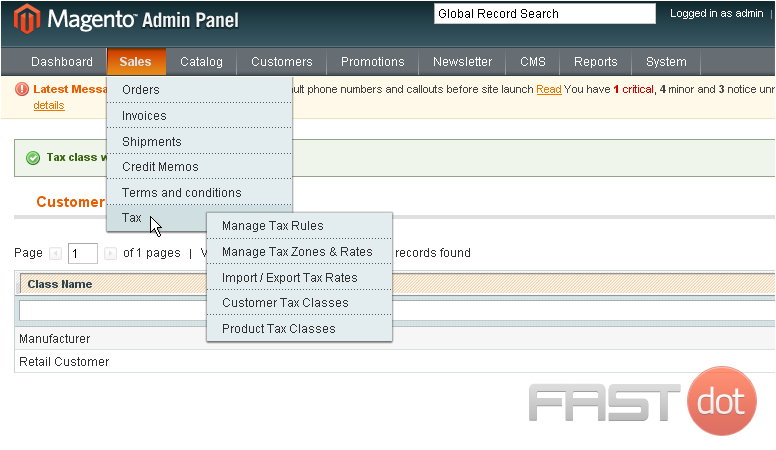
This is where you can view all of the product tax classes
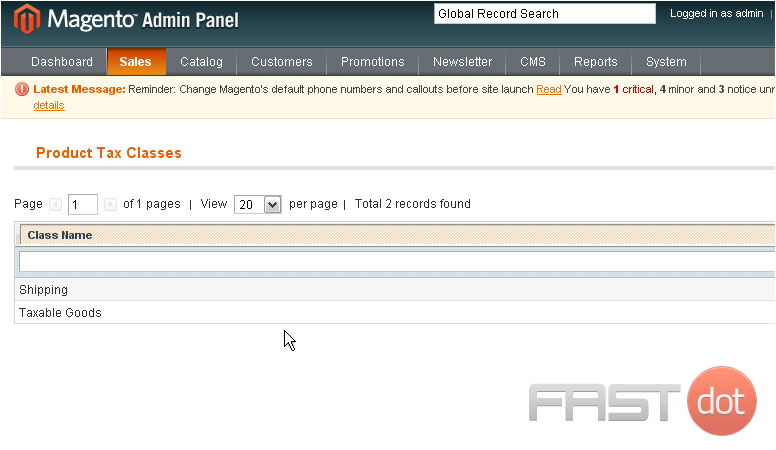
18) To add a new product tax class, click this button
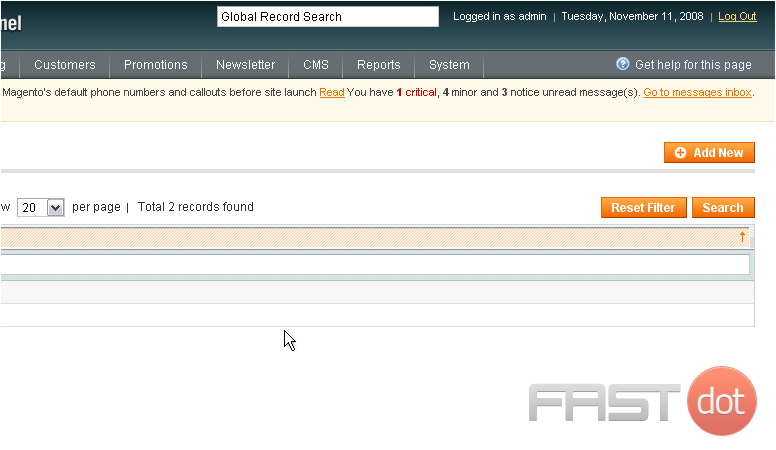
19) Enter a name for the new tax class
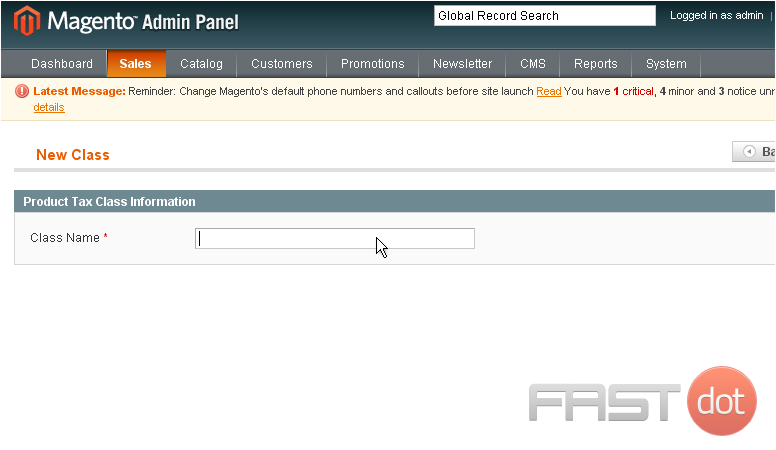
20) Click Save Class
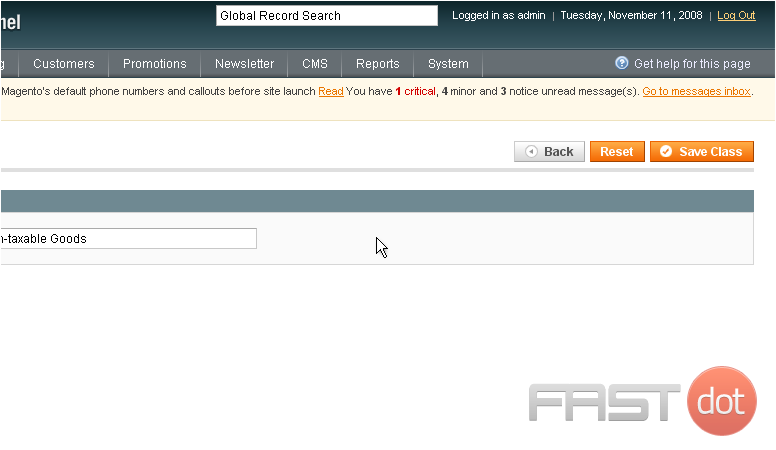
The new tax class has been added below
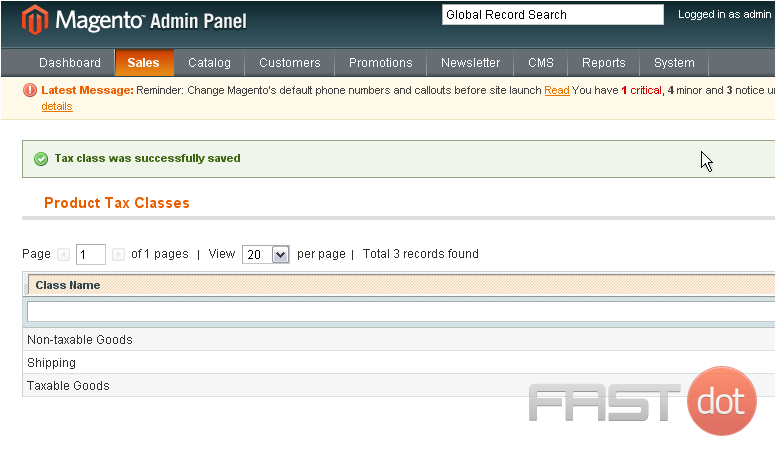
21) To manage tax rules, go to Sales…
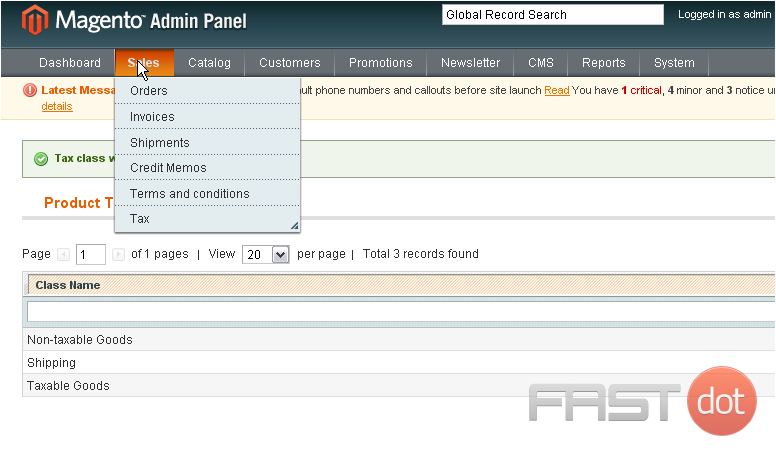
22) …Tax… and select Manage Tax Rules
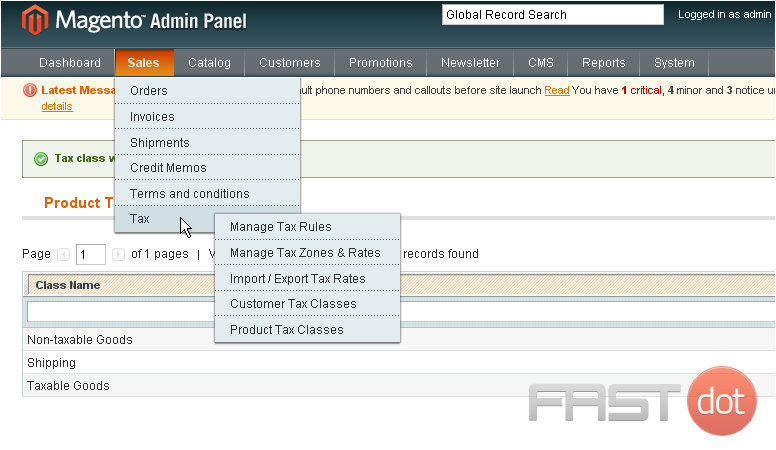
This is where you can see all of the tax rules that have been added
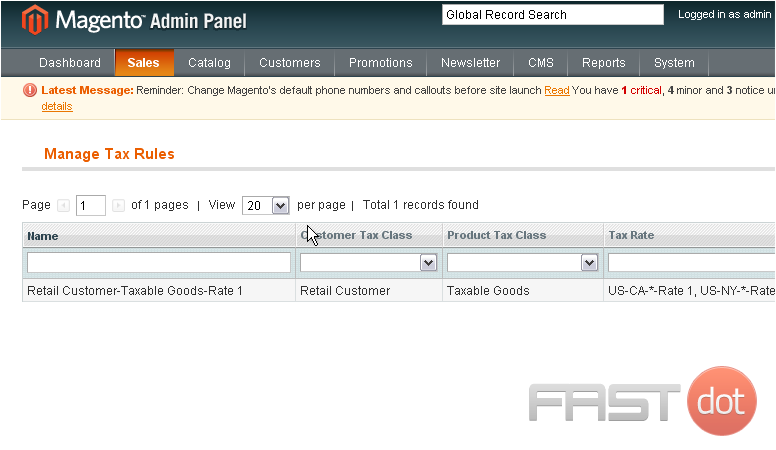
23) To add a new tax rule, click this button
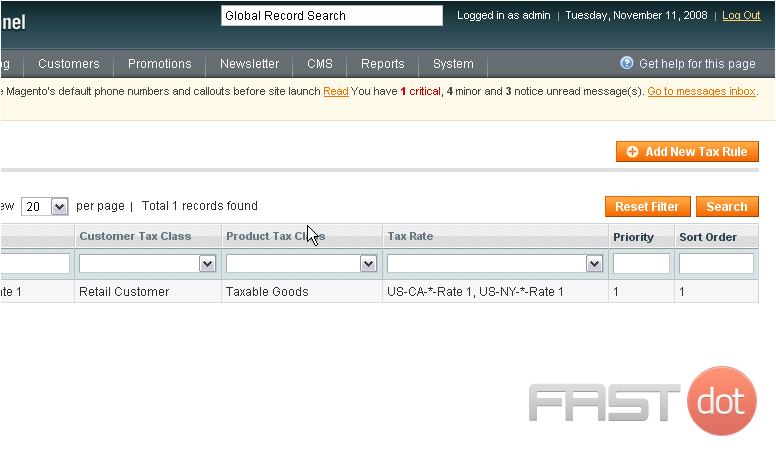
24) Enter a name for the new tax rule
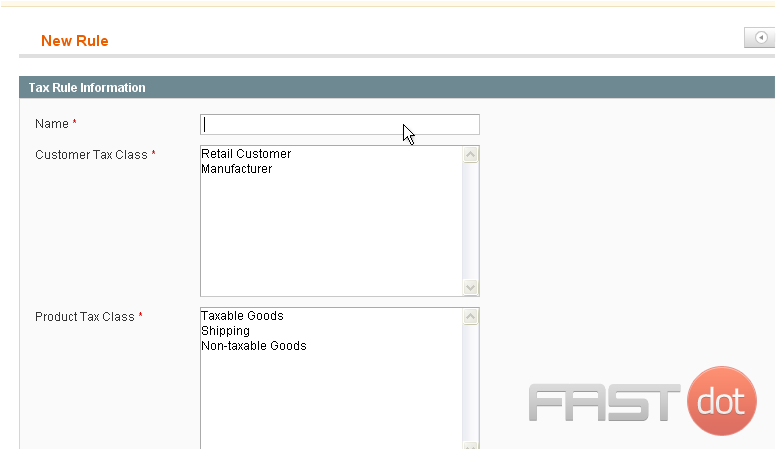
25) Select the customer tax class this rule will apply to
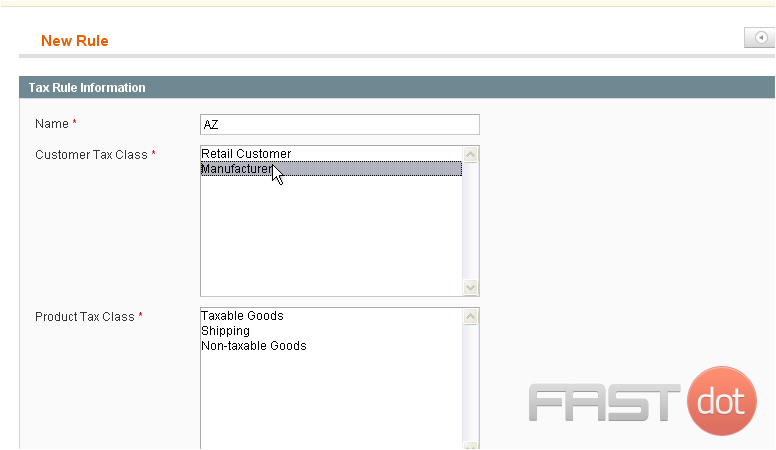
26) Select the product tax class
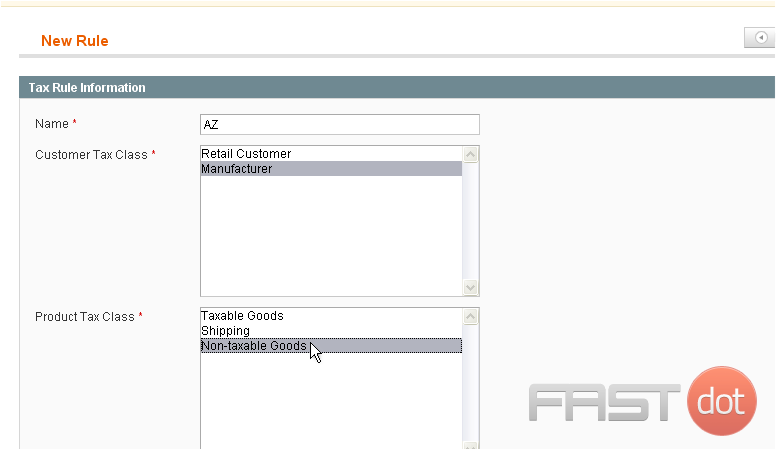
27) Hold down the control key while clicking to select multiple customer tax classes
28) Select the tax rate
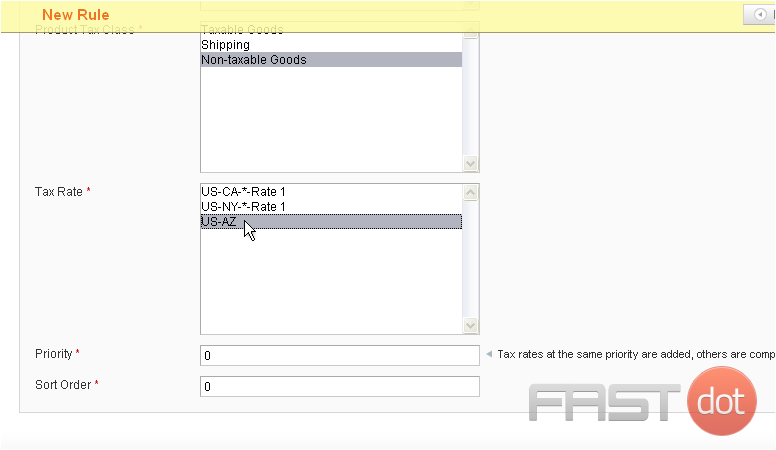
29) Enter a priority for this tax class
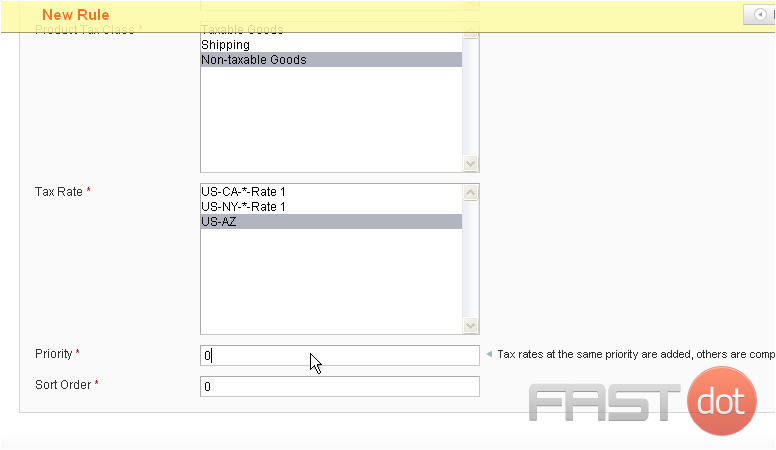
30) Click Save Rule
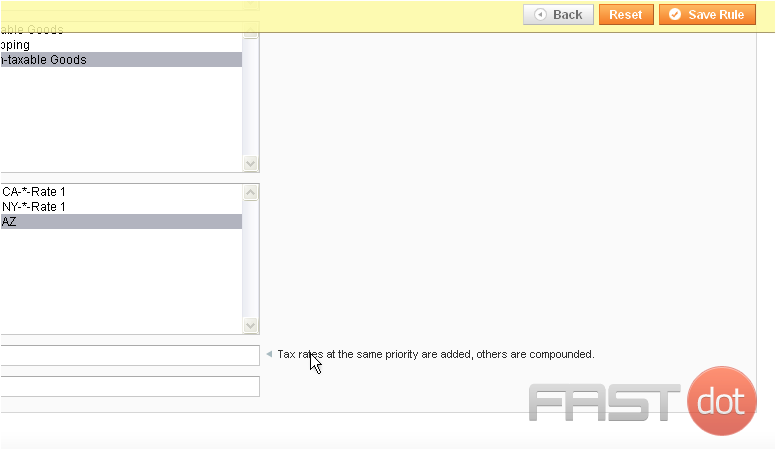
The new rule has been added
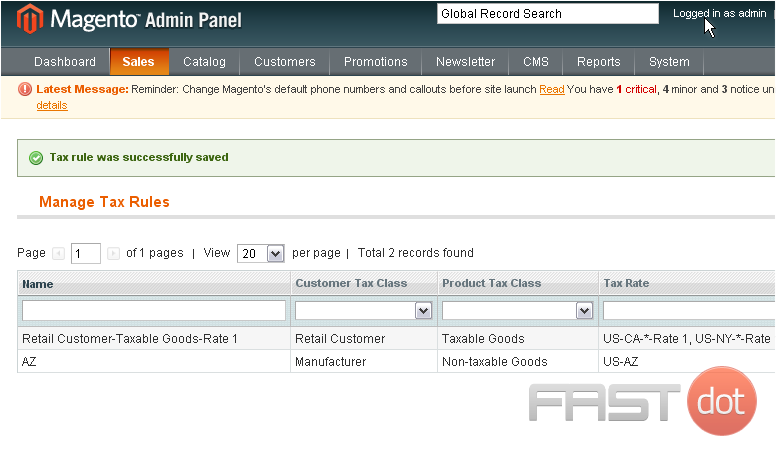
This is the end of the tutorial. You now know how to manage tax rates in Magento Commerce